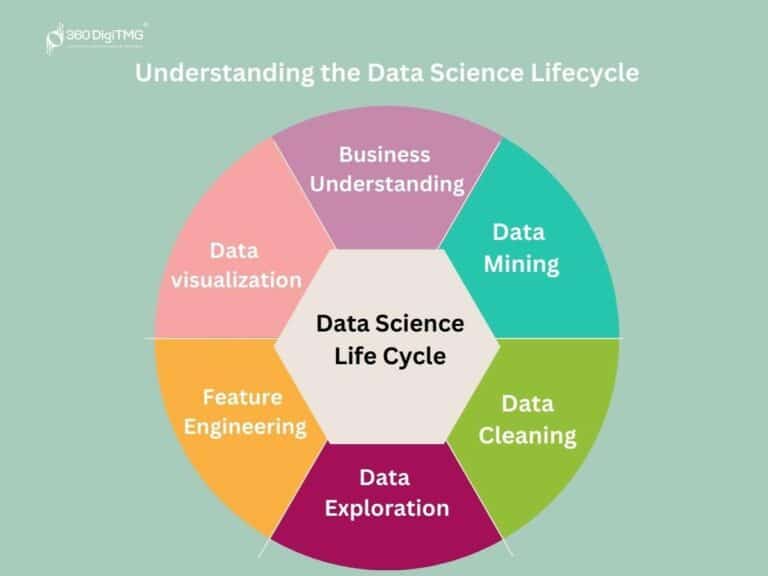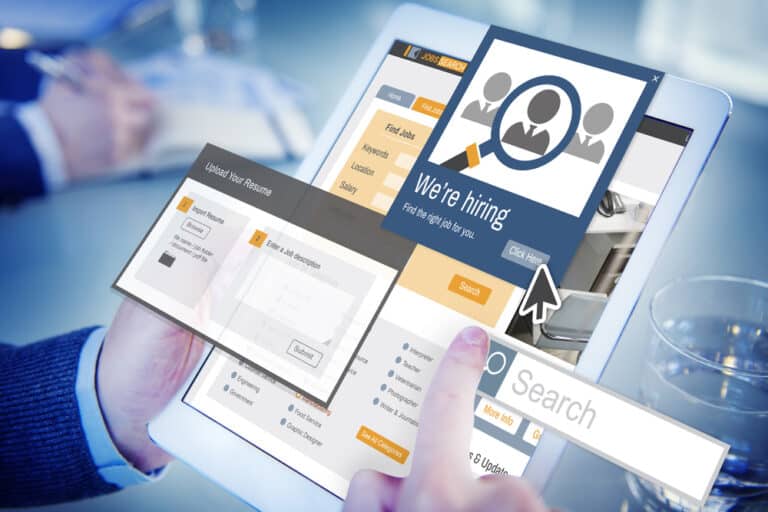Apple products, and Mac books in particular, are touted as highly reliable, nearly in fallible devices. Yet, there will be times when your device runs into an issue that can make you scratch your head. If you’ve found your self in a situation like this, we’re here to help you resolve the most common Mac problems. Let’s dive in!
Boot up issues
If your Mac doesn’t start and shows a blank screen with no visuals, you should try starting it in Safe Mode, a special mode with only a few services available. It lets you screen your start up disk and fix issues that may cause the problem. To enter Safe Mode, turn your Mac off and then rest art it while holding Shift. Release the key after the login screen appears. It may take several minutes for your Mac to boot in Safe Mode. To leave Safe Mode, restart your Mac in the usual way.
Long start up time
Sometimes, your Mac takes a lot of time to startup. It’s uncommon for a Mac to start slowly, given that the standard startup time is only 30 seconds. If your Mac needs more time than this, you should look for an issue.
With a long startup time, the first step is to check how many programs launch at startup. The more items launch together with your Mac, the slower it will start. In fact, some of your startup items keep running in the backgroundlatently, straining your Mac’s power. That’s why it’s essential to keep your startup items at bay. Here’s how you can do it:
- Go to the Apple menu in the menu bar – System Preferences;
- Open Users & Groups;
- Click on Login Items and ban the apps from launching that you don’t need to use after your Mac starts.
Another reason why your Mac doesn’t launch fast is a lack of free space on your disk. When your Mac disk is full, your device needs more time to launch. To manage your storage, open the Apple Menu – About this Mac and check your disk’s status in the Storage tab. In this section, you’ll also find ways to free space on your disk. Click on Manage and review storage-saving options, such as empty the Bin, move files to the iCloud, reduce clutter, and more.
App issues
The software you install on your Mac can encounter a wide array of bugs and issues, as a result of which your apps may freeze, stop responding, crash or fail to launch. The cause of this is either your operating system or the app itself. Below are the common fixes for a failing app.
Quit the app. An app may stop working all of a sudden, and there’s little you can do about it, as it’ll show you a spinning ball where the mouse pointer should be. When that happens, you should quit an app by clicking on its name in the menu bar and selecting Quit.
Restart your Mac. If an app keeps crashing, it’s best to restart your Mac by going to the Apple Menu – Restart. This frees your device from all kinds of processes related to the faulty app.
Update an app. If an app keeps failing, may be it’s time to update it. Go to the App Store and check if an update is available. Then, click on the Update button to apply the updates. For apps downloaded from other developers, visit the developer’s website and grab the most recent version.
Mac runs slow
Your Mac can slow down for several reasons, including an overworked RAM, lack of space, software in compatibility, and more. If your Mac ran into a slowdown, here’s what you can do:
- See if your Mac speeds up after a restart;
- Update your operating system and apps;
- Use Activity Monitor to track and shut down memory-heavy processes;
- Sort out the clutter on your desktop and clear the Bin;
- Run an antivirus check to detect the signs of malware.
Finally, if none of these worked, consider taking your Mac into the Apple service to see if it’s a hard ware issue that only a specialist can fix.